Most of the time my friends ask me I forgot my android pattern, How can I unlock Android pattern? It’s quite normal if you have forgot pattern lock Android phone. But it is the most frustrating thing any Android user may face. The main reason we put a lock on our android phone is to keep it safe from strangers and to keep your friends away from reading your personal messages. Or to keep your data safe in case if you lost your phone or someone steals your phone. In Android, you can set a pin as your password or A pattern or a password. If you forgot any of these passwords you will be barred from entering into your phone. Here I will tell you 8 ways to unlock your locked android phone.
1. Use Forgot Pattern Feature
The first thing you can try when you have forgotten your screen lock password is selecting Forgot Pattern option. Follow the below steps in order to unlock yours forgot pattern lock android.
This is the best way if you don’t want to lose any of your data.One of the major drawbacks of the “Forgot pattern” feature is that it doesn’t work on new Android devices. Since most of the devices out there have been updated, the technique has been outdated.
1. Firstly, provide a wrong pattern to your device. It will let you know that you applied the incorrect pattern.
2. On the same prompt, you can see an option of “Forgot pattern” on the bottom. Simply tap on it.

3. This will open a new screen, which can be used to bypass the forgot pattern Android. Select the option for entering the Google Account details and proceed.
4. In order to reset the forgot pattern lock, you need to provide the correct Google credentials of the account already linked to the device.

5. After signing-in to the interface, you will be asked to provide a new pattern lock for the device.

6. Confirm your choice and set a new pattern lock on your device.
2. Bypass forgot pattern lock Android using Android Device Manager ( Android 4.4 or lower only)
Most of the Android users these days use Android Device Manager to protect their phone. Along with tracking your phone android Device manager also provide you the feature to lock your Android Phone remotely. Follow the below steps to bypass android lock screen or pattern lock using Android Device Manager
1. Launch a web browser on any device and go to the Android Device Manager website by clicking right here: https://www.google.com/android/devicemanager
2. You need to provide your Google credentials to sign-in. Remember, this should be same Google account that is linked to your device.
3. After signing-in, select the target Android device.
4. You will get a location of the device with several other options (lock, erase, and ring).

5. Click on the “Lock” button to reset its password.
6. It will open a new pop-up window. From here, you can provide the new password for your device.
7. After confirming your password, you can also provide an optional recovery message and phone number (if your device has been lost or stolen).

8. Save your changes and sign-out of your account from Android Device Manager.
This will automatically reset the old pattern on your device to the new password.
3. Unlock forgot pattern lock Android using Android Lock Screen Removal Softwares
Yes you heard it right. There is a software that allows you to to bypass locked android phone. Dr.Phone Toolkit – Android Lock Screen Removal Software breaks the pattern lock on android phone. You just need to Downlaod the software and erform the following steps to get back your unlocked android phone.
The best thing about this software is you won’t lose any of your data throughout the process.
1. To start with, visit the official website of dr.fone Android Lock Screen Removal and download it on your system. After installing it, launch the tool and select the option of “Lock Screen Removal” from the home screen.

2. To use its forgot pattern lock feature, you need to connect your device to your system using a USB cable. Once your device has been detected automatically, just click on the “Start” button.
3. Now, in order to fix the forgot pattern Android issue, you need to put your device into the Download Mode. To do this, you need to ensure that your device is switched off.

4. Once it is off, hold the Power, Home, and Volume Down button simultaneously. After a while, press the Volume Up button to put your device into Download Mode.

5. After when your device would enter its Download Mode, it will automatically be detected by the interface. It will start downloading the needed recovery packages to resolve the issue.
6. Sit back and relax as it might take a while to download the recovery packages. Let the application process the essential operations and don’t disconnect your device till it is completed successfully.

7. In the end, you will get a prompt like this on the screen, informing that the password/pattern on the device has been removed.
That’s it! Now, you can disconnect the device safely and use it the way you like.Without causing any harm to your device or erasing its data, your device’s password or pattern is removed.
4. How to Bypass Forgot Pattern Lock Samsung Mobile
Like Android Device Manager if you a Samsung phone you can remove the forgotten lock screen password in Samsung phone using Samsung’s ‘Find My Mobile‘ service. but for this, you should have created a Samsung account and registered with it. If you have done so follow the below steps to bypass forgot screen pattern in Samsung phone.

- Go to Samsung Find My Mobile.
- Sign in using your Samsung login details.
- In the Find My Mobile account interface, you should see your registered phone on the left-hand side. This tells you that your phone is registered to that account.
- On the left sidebar, select ‘Unlock my screen’.
- Now select ‘Unlock’ and wait a few seconds for the process to finish.
- You should get a notification window telling you that your screen is unlocked.
- That’s it. Your phone should be unlocked.

5. Using ADB Commands to unlock your locked android Phone
Note: For this method, you should have your USB debugging ON
Download: ADB Minimal
- Download ADB Minimal and extract its content to C: drive.
- Connect your mobile to Computer using the USB cable.
- Open extracted ADB folder, Click ‘shift‘ button on keyboard and ‘right click‘ on the mouse.
- Click on ‘Open command window here‘.
- Type the following commands
adb devices adb shell svc wifi enable (this will enable wifi and connect to your existing connected wifi networks) svc data enable (this will enable data connection) - Now you can use google username and password to get rid of screen lock.
- Or you can also do the following if you don’t have access to wifi or data connection.
-
adb shell rm /data/system/gesture.key adb shell rm /data/system/password.key - That’s it. Take out mobile’s battery, re-insert it again and switch on mobile.
6. Using TWRP recovery
Follow this procedure in order to reset android’s lock when you have TWRP recovery installed on your mobile.
TWRP recovery has a built-in file manager which can be used to reset mobile’s lock screen.
- Boot into TWRP recovery.
- In TWRP dashboard, click on ‘Advanced‘ option.
- Click on ‘File Manager‘ option.
- Browse to ‘/data/system‘ location in File Manager.
- Select ‘gesture.key‘ or ‘password.key‘ depending on pattern lock or password lock.
- Click on ‘Delete‘ and then ‘Swipe to Confirm‘.
- Reboot mobile.
7. Using Aroma File Manager
Note: You must have a custom recovery like CWM or TWRP installed on your device in order to use this method.
Downloads: Aroma File Manager 1.91
- Copy Aroma File Manager zip to your SD card.
- Boot your mobile into recovery mode.
- In recovery options, select “install zip from SD card or apply update from SD card”, now select ‘aromafm-1.91.zip‘.
- Aroma File Manager will open, use volume up and down keys for scrolling.
- In Aroma File Manager, click on ‘Menu‘ (located at bottom right) and then click on ‘Settings‘.
- Scroll to the bottom and select ‘Mount all partitions in startup‘ and then exit Aroma File Manager.
- Now relaunch Aroma File Manager again.
- In Aroma File Manager, go to ‘/data/system/‘. You will find ‘gesture.key’ and/or ‘password.key’.
- Long press ‘gesture.key‘ or ‘password.key‘, select ‘Delete‘ and delete that file.
- Exit from Aroma File Manager and restart your mobile.
8. Factory Reset – Final Option
If nothing above worked for you then factory resetting is the last option for you. This will remove all your data from phone and reset your phone to the factory settings. Then you have to set it again from start. Follow the below steps to factory reset your android phone-

- Turn off your device.
- Press the volume down AND power button and keep pressing them. Your device will start up and boot into the bootloader (you should see “Start” and an Android lying on its back).
- Press the volume down button to go through the different options until you see “Recovery Mode” (pressing volume down twice). Now press the power button to enter recovery mode.
- You should see an Android on its back and a red exclamation mark.
- Press and hold the power button, then press and release the volume up button. Now you should see “Android Recovery” written on the top together with some options.
- You need to Press the volume down button, go down the options until “Wipe data/factory reset” is selected. Press the power button to select this option.
- Use the volume down button again, go down until “Yes – erase all user data” is selected. Make sure you read through the notes above and then, finally, press the power button to start the reset process.
- Once the process is done, press the power button to select the reboot option. Your device will now reboot and start the initial setup process for your device. That’s it! All you need to do now is to set up everything and restore your data.
So which method works out for you? or did you find any other better method than these? Do post in the comments.
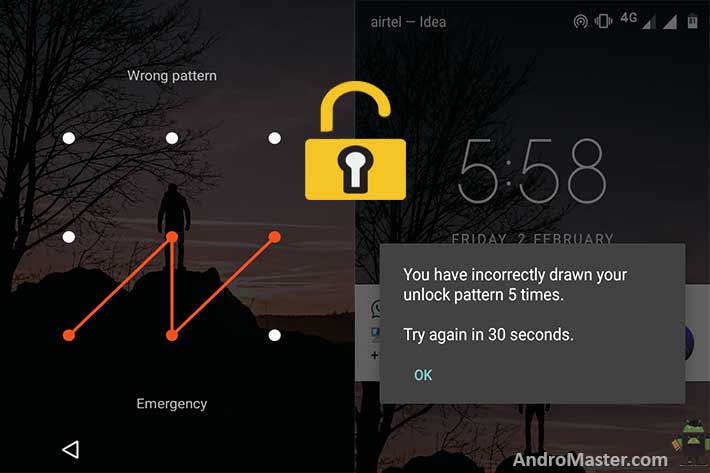
This app is very good my mobile data save thank you very much